How to use FTP via Windows Explorer
Microsoft has developed an easy way for you to connect and upload files to your website. This guide will walk you through connecting to an FTP account using Windows Explorer.
Please Note: We are not referring to Windows Internet Explorer but the actual Windows Explorer you use to manage files on a Windows PC. Internet Explorer once had a built in FTP client which a lot of people used, but you can NOT access FTP through Internet Explorer anymore.
FTP Account Login
Server: 75.99.105.6
Username: provided username
Password: provided password
Now that you have the account information you need to pull up Windows Explorer. You can go to Start > Computer or use the shortcut Windows Key + E to start Windows Explorer.
Once Windows Explorer is up, you should see something similar to the following: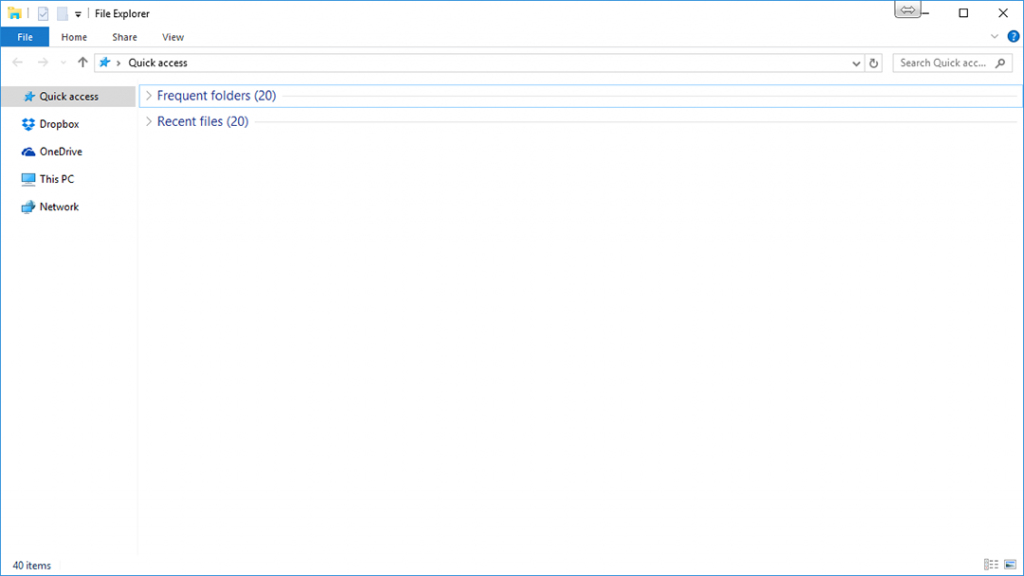
Type ftp://username@75.99.105.6 into the top address bar. Replace username with your provided username. That should connect you and cause it to prompt you for a password.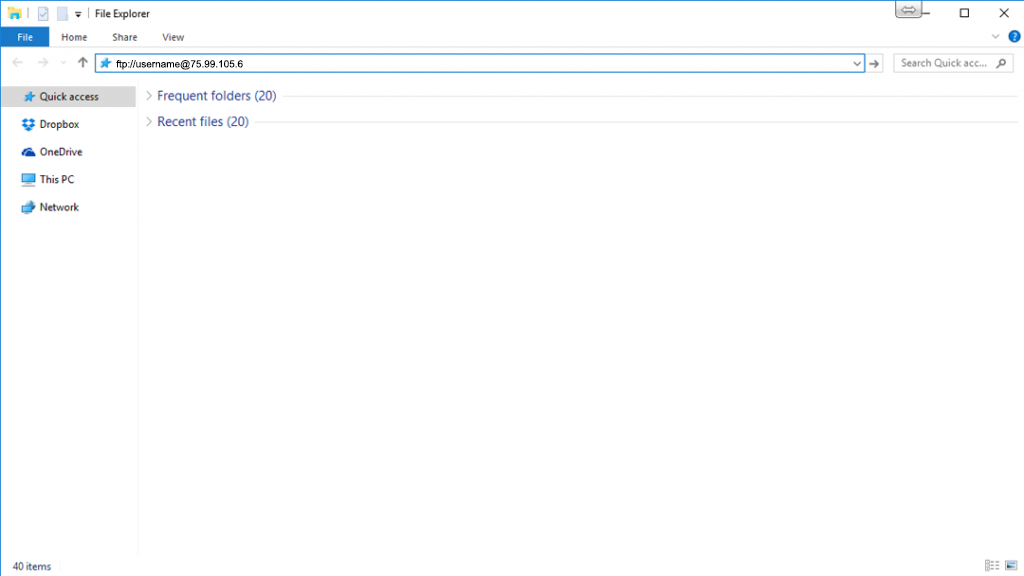
Please Note: If you just enter ftp://75.99.105.6, you will be connected anonymously. You cannot upload or download when you connect anonymously, so be sure to use ftp://username@75.99.105.6 (Replace username with your provided username) so you are prompted to input a password.
Input the full username and password and click Log On.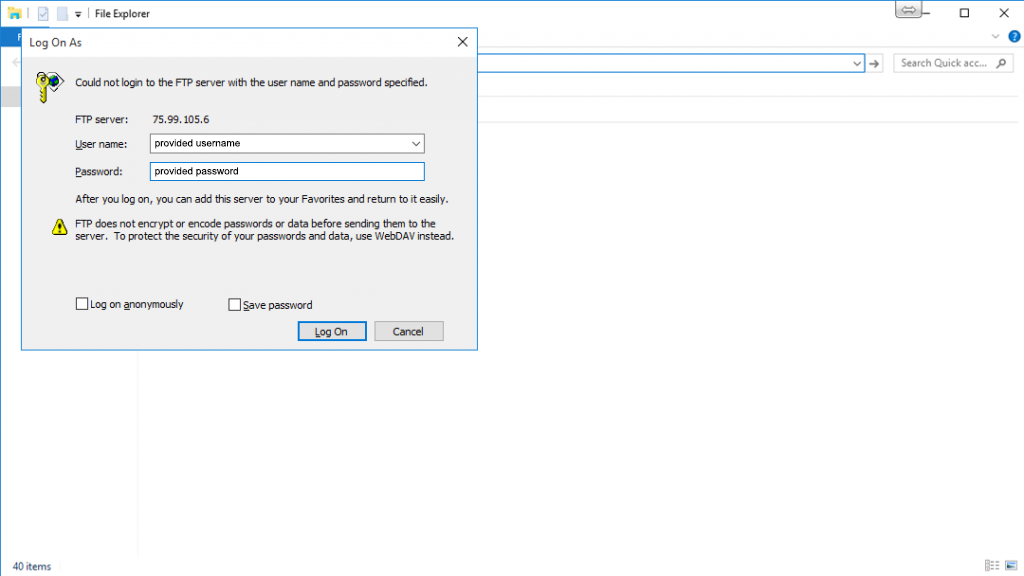
You now have an open FTP connection. You can drag and drop files to and from this window and your computer to upload/download files.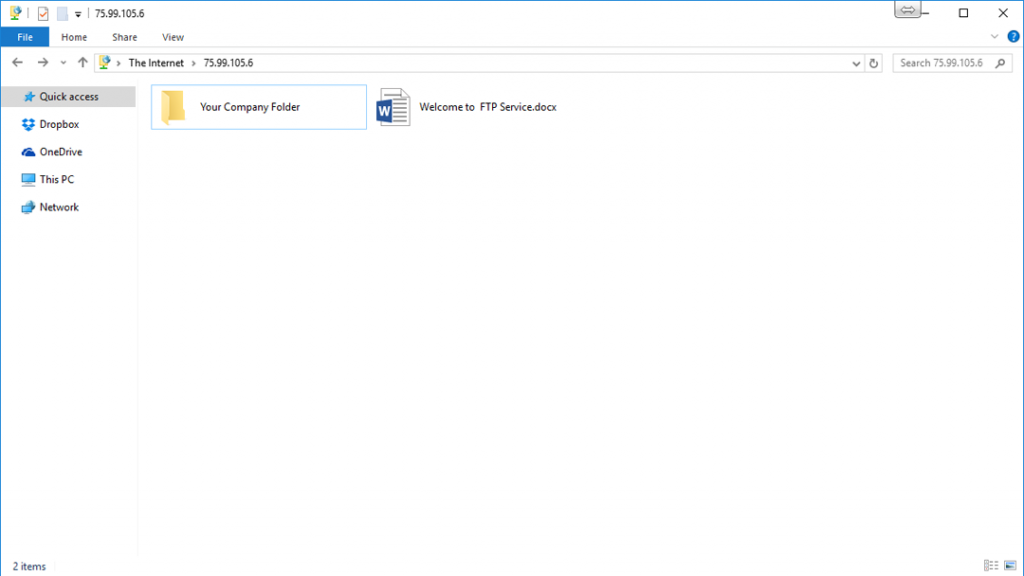
If you forget to enter a username and password, then you may see folder called “pub”. If so, you have accidentally tried to connect to anonymous FTP, and your connection has failed. Please try again.
